Masakiです。
無料や有料の記事をブログ感覚で公開することのできるnoteはご存知の人も多いと思います。
私もサービス開始当初から利用している1ユーザーですが、これからnoteを利用する人のために詳しく解説していきたいと思います。
noteアプリとは?基本と概要
それでは最初にnoteアプリとはどんなものなのかを見ていきましょう。
noteアプリの特徴
note(ノート)は、クリエイターが文章・画像・音声・動画など様々な作品を投稿できるメディアプラットフォームです。
2014年にサービスが開始されて以来、急速にユーザー数を伸ばして、2024年時点で累計登録者数は850万人以上、月間アクティブユーザー数は5,000万人超に達しています。
誰でも無料のアカウント登録だけで利用でき、投稿されたコンテンツはウェブやスマホアプリから閲覧が可能。
投稿できる内容はテキスト記事だけでなく、写真エッセイ、イラスト作品、音声配信、動画クリップなど多岐にわたります。
また記事を単品で有料販売したり、複数記事をまとめたマガジン販売、読者からのサポート(投げ銭)機能など、クリエイターが収益を得られる仕組みも充実しています。
プラットフォーム内でユーザー同士がフォローし合い、コメントで交流できるSNS的な要素も備えている点も魅力ですね。
noteアプリの活用方法
noteは個人から企業まで幅広いユーザーに活用されています。
個人クリエイターにとっては、自身の作品発表やブログ的な情報発信の場として、またファンとの交流やマネタイズ手段として利用できます。
実際、著名人だけでなく学生やビジネスパーソン、高齢者まで約145万人ものユーザーが何らかの形でコンテンツを投稿しており、誰もがクリエイターとして参加できる環境が整っています。
一方、企業や団体にとってもnoteは情報発信メディアとして注目されています。
例えば公式ブログの代わりにnoteを活用し、商品情報や社内の取り組みを発信するケースや、自治体・公共機関が広報に利用する例もあります。
noteはデザインが統一されていて読みやすく、またプラットフォーム自体のユーザー層が比較的若く熱心な読者が多いため、コンテンツマーケティングの一環として活用する企業も増えています。
また、有料記事や定期購読マガジンを通じて専門知識を提供し、収益化するビジネスモデルも可能です。
具体的な活用例として、ライターや漫画家が作品を掲載してファンから直接支援を募ったり、料理家がレシピ記事を定期配信して有料会員から収入を得たり、エンジニアが技術記事を公開して自身のブランディングにつなげるといった事例があります。
要するに、noteアプリは「発信したいコンテンツがある人」なら誰でも手軽に始められ、かつファンや読者と交流しながら創作活動を続けられるプラットフォームなのです。
noteの使い方(スマホ版)
それでは早速ですがスマホ版noteの使い方について解説していきたいと思います。
アカウント作成とログイン方法
スマホでnoteを始めるには、まずアプリをインストールするか、スマホのブラウザで公式サイトにアクセスします。

アカウント作成は無料で、方法もとても簡単です。
アカウント新規作成
アプリを開くと新規登録画面が表示されます。
「メールで登録」または「Googleで登録」「X(Twitter)で登録」「Appleで登録」といった複数の登録方法が用意されています。
メールアドレスで登録する場合は、メールアドレス・パスワード・表示名(プロフィール名)を入力し、利用規約に同意して送信します。
その後、入力したメールアドレス宛に認証メールが届くので、メール内のURLをクリックして登録を完了します。
SNSアカウントで登録する場合は各サービスの認証を経て簡単にnoteアカウントを作成できます。
ログイン方法
アカウント登録が済んだら、次回以降は入力したメールアドレス/パスワード、もしくは連携したGoogle・X(Twitter)・Apple IDを使ってログインできます。
スマホアプリの場合、初回ログイン時にこれらの連携オプションが表示されるので選択しましょう。
ログイン情報(メールアドレスやパスワード)は後から変更も可能です(変更方法は後述の「ログイン情報の変更・管理」を参照)。
なお、法人向けに登録するオプションもありますが、個人利用であれば通常の新規登録で問題ありません。
ログインがうまくいかない場合
入力ミスがないのにログインできない場合は、一度アプリを終了してスマホ自体を再起動してみてください。
それでもダメならアプリの再インストールも有効です。
パスワードを忘れてしまった場合は、ログイン画面の「パスワードを忘れた方」から再設定手続きを行いましょう。
登録メールアドレス宛にパスワード再設定用のリンクが送られてくるので、新しいパスワードを設定できます。
メールアドレス自体を忘れてしまった場合でも、登録時に決めたnote ID(マイページのURLの一部)とパスワードの組み合わせでもログイン可能です。
以上でアカウント作成とログインが完了し、スマホからいつでもnoteを利用できる準備が整いました。
投稿・編集の手順
スマホ版noteアプリでの基本的な記事の投稿・編集手順を説明します。
直感的に操作できるデザインなので、初めてでも数分で投稿まで行えます。
1.新規投稿を開始する
アプリ下部のメニューから「つくる」ボタン(+アイコン)をタップします。
すると投稿するコンテンツの種類を選ぶ画面になるので、一般的な記事は「noteを書く」を選択します(テキスト以外に、写真のみの投稿や音声、動画投稿オプションもあります)。
2.タイトルと本文を入力
エディター画面が開くので、まず記事のタイトルを入力します。
続いて本文を書いていきます。
スマホアプリのエディターはシンプルなテキスト入力形式ですが、見出しや太字、引用など基本的な書式設定が可能です。
文章を選択すると書式メニューが表示されるので、見出しにしたい場合は「大見出し」「中見出し」などを適用できます。
また、テキスト内にハイパーリンクを挿入することもできます。
3.画像やファイルの挿入
本文中に画像を差し込みたい場合は、エディター画面下部の画像アイコンをタップしてスマホ内の写真をアップロードします。
複数枚の画像も挿入可能で、投稿後はスライドショー形式で閲覧できます。
PDFなどのファイルを記事内に添付することもできますが、スマホアプリからはPDFの内容をプレビュー表示する機能がないため、ダウンロード用リンクとして貼り付ける形になります(※PDF等の添付は後述の「画像やPDFの挿入方法」で詳述します)。
4.下書き保存と編集
入力途中の内容は自動保存されますが、念のため「下書き保存」ボタンがあればタップしておきましょう。
編集途中で一旦アプリを閉じても、次に「下書き」一覧から編集を再開できます。
なお、スマホアプリでは稀に下書き内容が消えてしまう不具合報告もありましたので、長文を書く際はこまめに下書き保存し、重要な内容は別途メモしておくと安心です。
5. 公開設定
記事が書き終わったら画面右上の「公開設定」をタップします。
ここで記事の公開範囲や有料設定を行います。
公開範囲は基本「公開」(誰でも閲覧可)ですが、「限定公開」(URLを知っている人のみ)にもできます。
また、後述する有料記事にする場合はこのタイミングで「販売設定」で「有料」を選択し、価格を設定します。
今回は無料公開の場合、そのまま次へ進みます。
6.投稿する
公開設定を確認したら「投稿する」ボタンを押します。
これで記事が公開され、あなたのnoteプロフィールページやフィードに表示されます。
投稿後でも文章の修正や画像の追加は可能です。
編集する場合は、該当記事を開いてメニューから「編集」を選び、内容を直して再度保存すれば更新されます。
以上がスマホ版noteで記事を書く一連の流れです。
スマホアプリはシンプルで必要最低限の機能に絞られているため、移動中でも思いついたアイデアをすぐ下書きしたり、その場で撮った写真を記事にしたためて公開したりと、フットワーク軽く創作を続けられます。
画像やPDFの挿入方法
noteの記事に画像やPDFを挿入する方法を解説します。
ビジュアル要素を活用すると記事の魅力が増し、読者の理解も深まりますので、是非活用してみてください。
画像の挿入
記事本文に画像を入れるには、エディター画面で改行を入れるか画像を差し込みたい位置で、スマホアプリなら画面下部の「写真」アイコンをタップします。
端末内の写真フォルダが開くので、アップロードしたい画像を選択してください。
画像は挿入後に中央寄せ表示され、大きく見やすいサイズで記事中に配置されます。
複数の画像を連続して挿入すると、自動的にギャラリー表示(スライドできる形式)にまとまります。
補足: noteには公式に用意された「みんなのフォトギャラリー」というフリー画像素材集もありますが、スマホアプリからこの機能を使って画像を検索・挿入することはできません。
フリー素材を使いたい場合は自分で画像を用意してアップするか、一度ブラウザ版で画像挿入して下書き保存する必要があります。
PDFの挿入
現時点でnoteアプリでは、PDFファイルを記事に直接表示する機能はありません。
しかし、PDFを公開する方法としてはリンクを掲載する形が取れます。
例えばPDFをGoogleドライブやDropboxにアップロードし、その共有リンクを記事内に貼る方法です。
読者はそのリンクをタップしてPDFをダウンロードまたは閲覧できます。
note上で完結はしませんが、長い資料や詳細なデータを提供したい場合に有効です。
または、PDFの重要部分を画像化して記事に貼り付ける、という手法もあります。
動画・音声の埋め込み
noteではYouTubeやSpotifyなど外部プラットフォームの動画・音声を記事内に埋め込むこともできます。
ただし、この埋め込み機能もスマホアプリ単体では使えず、ブラウザ版でのみ可能な機能です。
例えばYouTube動画のURLを記事中に貼ると、ブラウザ版では動画プレーヤーが埋め込まれますが、スマホアプリではURLのまま表示されます。
外部コンテンツをリッチに見せたい場合は、一度PCやスマホのブラウザから編集する必要がある点に留意してください。
スマホからの投稿では一部制約もありますが、テキストと写真中心の記事作成であればアプリで完結できます。
画像やファイルを効果的に使いながら、読み手に伝わりやすい記事作りを心がけましょう。
noteのブラウザ版とアプリ版の違い
それではここからはnoteのブラウザ版とアプリ版の違いについて見ていこうと思います。
機能比較
noteにはスマホアプリ版とWebブラウザ版の両方があります。
それぞれで出来ること・出来ないことが一部異なりますので、主な違いを比較しましょう。
| 機能・特徴 |
ブラウザ版 (PC/スマホWeb) |
スマホアプリ版 |
| 記事の執筆・投稿 | ○ (PCのキーボードで快適) |
○ (手軽に投稿可能) |
| 外部コンテンツ埋め込み(YouTube動画・Amazon商品リンク 等) | ○ (埋め込み表示対応) | × (URLテキスト表示のみ) |
| みんなのフォトギャラリー画像の利用 | ○ (記事内から検索・挿入可) |
× (非対応) |
| 下書き本文の表示フォント | サンセリフ体(ゴシック) | 明朝体 (プレビューはゴシック) |
| 有料記事の設定 | ○ (価格設定・有料ライン可) |
○ ※可能だが旧版では不可 |
| マガジン作成 | ○ | ○ |
| 通知・コメント閲覧 | ○ | ○ |
| デザイン・レイアウト調整 | △ (基本テンプレ固定、 一部Pro機能) |
△ (同左) |
| 連続投稿時のエフェクト表示 (お祝い機能) |
○ (〇日連続投稿の表示あり) |
× (非対応) |
(注:一部機能はアップデートで変更される可能性があります。)
ブラウザ版はPCでの操作を前提としているため、画面が大きく機能ボタンも充実しています。
特に埋め込み機能についてはブラウザ版の強みで、YouTube動画や他のnote記事、Amazon商品リンクなどをカード形式で貼り付けられます。
また、note公式が提供するフリー素材集「みんなのフォトギャラリー」からキーワード検索で画像を選び挿入できるのもブラウザ版限定の機能です。
一方、スマホアプリ版はシンプルで直観的な操作性を重視しているため、上記のように一部高度な機能は省かれています。
その代わり、文章入力のUIがモバイル向けに最適化されており、改行の挙動など細かな使い勝手ではアプリ版に軍配が上がる点もあります。
たとえば「改行すると自動で1行スペースが入ってしまう」というブラウザ版特有の癖が、アプリ版ではなく意図した通り文章を詰めて書けるため執筆しやすいという声もあります。
両者は基本的な投稿・閲覧機能において大きな差はありませんが、「できることの幅」はブラウザ版の方が広いと言えます。
特に最終的な仕上げや細かな設定はブラウザ版で行うユーザーが多く、「書くのはスマホアプリ、仕上げにブラウザで調整」という使い分けも一般的です。
メリット・デメリット
では、noteアプリ版とブラウザ版それぞれのメリット・デメリットを整理してみましょう。
スマホアプリ版のメリット
手軽さと操作性・・・スマホからワンタップで記事を書き始められ、UIもシンプルでタブ切り替えなどが分かりやすい。
執筆画面の見やすさ・・・改行の可視化(行間に薄い補助線表示)など文章作成に親切な表示があり、スマホでも快適に書ける工夫があります。
通知への素早いアクセス・・・アプリのプッシュ通知機能で「スキ」やコメントをリアルタイムに把握でき、読者とのインタラクションにすぐ応じられます。
スマホアプリ版のデメリット
一部機能制限・・・前述の通り、外部サービスの埋め込みやフォトギャラリー機能などブラウザ版限定の機能が使えない場合があります。
不安定さ・・・過去に「下書きが途中で消えた」「アプリでログインできない」といった不具合報告もあり、安定性ではブラウザ版に劣る場面があります。
画面の小ささ・・・スマホ画面上で長文を編集するのは視野が狭く、誤字チェックや全体構成の把握がやや難しくなることもあります。PCに比べ文章校正には不利です。
ブラウザ版のメリット
機能の充実・・・全ての設定・機能が利用可能で、埋め込みや高度な編集、記事の有料化設定や分析機能、アカウント設定などフル機能を使えます。
安定性と互換性・・・PC・スマホ問わずブラウザさえあれば利用でき、大きな不具合が少ない安定した動作が報告されています。
入力効率・・・PCのキーボードでタイピングできるため、長文でも効率よく執筆できます。また大画面で記事全体を俯瞰しやすく、レイアウト確認や推敲もしやすいです。
ブラウザ版のデメリット
スマホでの操作性・・・ブラウザ版をスマホで使うとボタンやリンクが小さく押しにくいことがあるため操作ストレスを感じる場合があります。
タグ機能の一部制限・・・アプリでは投稿時にハッシュタグ候補表示や使用数の参照が可能ですが、ブラウザ版ではタグの使用者数が確認できず流行り具合が掴みにくいなど細かな違いがあります。
常時ログインの必要・・・ブラウザで都度ログインし直す手間(※シークレットモードだと毎回ログイン要求)など、利用環境によっては煩雑に感じることもあります。
総じて、「手軽さのアプリ版」と「高機能なブラウザ版」という棲み分けです。
普段はアプリで気軽に発信しつつ、必要に応じてブラウザ版で最終調整や分析を行うのが賢い使い方と言えるでしょう。
実際、多くのユーザーが「記事執筆はアプリで、仕上げと公開はブラウザで」というワークフローを実践しています。
noteのログイン・購入に関する問題解決
noteにログインできないトラブルが起きた場合、まずは落ち着いて以下のポイントを確認・対処してみましょう。
1. メールアドレス・パスワードの再確認・・・一番多いのが入力間違いです。
大文字小文字のミス、全角文字が混ざっていないか(特に「@」が全角になっているケースなど)を確認してください。
念のためメモ帳等に入力してコピーペーストすると確実です。
また、別のメールアドレスで登録していた可能性もあるので、心当たりが複数あれば試してみましょう。
2. パスワードを忘れた場合・・・パスワードを思い出せないときは、ログイン画面の「パスワードを忘れた方」リンクからパスワード再設定を行います。
登録メールアドレス宛に再設定用のURLが届くので、新しいパスワードを設定してください。
メールが届かない場合は迷惑メールフォルダを確認し、それでも無ければ入力したメールアドレスに間違いがないか見直します(以前に登録メールを変更していた等も考慮)。
3. 登録メールアドレスが分からない場合・・・複数のメールを使い分けていて、どれで登録したか不明なときは、note ID(ユーザーページのURL)とパスワードの組み合わせでもログイン可能です。
自分のnote IDは、noteの検索機能でプロフィール名を検索し見つけるか、フォローしている友人に教えてもらうなどして突き止めましょう。
または心当たりのメールアドレスを一つずつ試してみる地道な方法も有効です。
4. SNS連携ログインの不具合・・・GoogleやX(Twitter)など外部サービス経由でログインしている場合、そのサービス側での問題(セキュリティ設定やアカウント停止等)が原因のこともあります。
例えばX(Twitter)連携ログインが仕様変更で使えなくなった例もありました(2023年のTwitter API変更時)。
この場合、note側でメールアドレスとパスワードを設定済みであれば直接ログインが可能です。
未設定なら先にパスワード再発行手続きを行い、メールログインへの切り替えを試みましょう。
5. キャッシュやアプリの問題・・・正しい情報を入れているのにログイン画面から先に進めない場合、ブラウザやアプリの一時的な不具合も考えられます。
対処法として、ブラウザならキャッシュとCookieの削除、シークレットモードでの再試行、アプリなら強制終了して再起動、それでもダメならアプリの再インストールを試してください。
特にアプリ版はアップデートで改善される場合も多いので、最新版への更新も確認しましょう。
6. アカウントロック・・・何度もログインに失敗するとセキュリティのため一時的にアカウントがロックされることがあります。
その場合は慌てずしばらく(数十分~1時間程度)待ってから再度試すか、noteサポートに連絡して解除を依頼します。
むやみに連続試行せず、時間をおいて冷静に対処しましょう。
上記を試しても解決しない場合、noteヘルプセンターの「ログインできない場合の対処法」記事も参照してください。
最後の手段として、ログイン関連の問い合わせフォームから運営に相談することも可能です。
二段階認証(SMS認証)を設定している場合はそちらの確認も忘れずに。
焦らず順を追って確認すれば、たいていのログイントラブルは15分程度で解決できます。
ログインなしでnoteは購入できるか?
「noteの有料記事を買いたいが、会員登録やログインをしないで購入できないか?」
という疑問を持つ方もいるでしょう。
結論から言えば、条件付きで可能です。
noteでは2020年以降、「ゲスト購入」機能が導入され、非会員(未登録ユーザー)でも有料記事を購入できるようになりました。
具体的には、クリエイター側がゲスト購入を許可している有料記事に限り、アカウントを作成せずにクレジットカードやデジタル決済でその記事を購入できます。
購入手続き時にメールアドレスを入力すれば、決済完了後*記事の内容がメールで送付されます。
ゲスト購入で利用できる決済方法は主に以下の3つが用意されています。
– クレジットカード決済(Visa/Mastercard等)
– PayPay決済(2021年に追加:非会員でもPayPay残高で支払い可能になりました)
– Amazon Pay決済(Amazonアカウントに紐づいた支払い)
手順としては、購入ボタンを押すと「会員登録せずに購入」オプションが表示されるので、希望の決済方法を選び、メールアドレスを入力して支払いを完了するだけです。
非常に簡単に非会員購入ができます。
ただし注意点もいくつかあります。
クリエイターがゲスト購入を許可していない記事は、未ログイン状態で購入ボタンを押すと「この記事の購入には会員登録が必要です」と表示されます。
その場合は残念ながら必ずログイン(会員登録)しないと購入できません。
ゲスト購入可否はクリエイター側の設定なので、どうしようもありません。
またゲスト購入で入手した記事は基本的にメール経由で読む形となり、note上の自分のアカウントで管理はできません。
後日、その購入に使ったメールアドレスで新規会員登録をすると、購入済み記事をマイページから読めるように引き継ぐことも可能ですが、逆に言えば会員登録しない限りアップデートされた記事内容などは追跡できません。
そしてゲスト購入できるのは現在テキスト記事と画像記事のみです。
音声や動画コンテンツ、有料マガジンの購読にはログインが必須となっています。
他にも、有料マガジンや定期購読はゲスト購入の対象外です。
ゲスト購入で一度支払った有料記事は、基本的に返金不可なので注意してください(記事に重大な不備がある場合等は別途問い合わせとなります)。
以上を踏まえると、「ちょっと興味ある有料記事を1本だけ買いたいがアカウント作るほどでも…」というライトなニーズにはゲスト購入は便利です。
特に決済手段としてクレカを使いたくない人でもPayPayが使えるのは大きなメリットでしょう。
一方で継続的にnoteで記事を買ったり読みたい場合は、やはり会員登録しておくことをおすすめします。
会員になれば購入履歴を一元管理できますし、フォロー機能等も使えて便利です。
他にも決済手段を検討したい場合は、こちらの記事も合わせてチェックしてみてください。
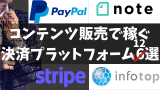
ログイン情報の変更・管理
noteを利用していく中で、登録したログイン情報(メールアドレス・パスワード等)を変更したい場面も出てくるでしょう。
またセキュリティのため定期的なパスワード変更も推奨されます。
ここではログイン情報の管理方法について説明します。
メールアドレスの変更・・・登録メールアドレスを変えたいときは、まずnoteにログインした状態で自分のプロフィールアイコン→「アカウント設定」を開きます。
設定画面に現在のメールアドレスが表示されているはずです。
その右横に「変更」というボタンがあるのでクリック/タップします。
新しいメールアドレスを入力して保存すると、その新アドレス宛に確認メールが送られます。
メール内の認証URLを開けば変更完了です。
これで次回以降は新しいメールアドレスでログインできるようになります(※以前のアドレスではログイン不可になるので注意)。
パスワードの変更・・・パスワードも同様に、ログイン中に「アカウント設定」画面から変更可能です。
アカウント設定内の「パスワード」項目の右横にある「変更」ボタンを押すと、新しいパスワード入力フォームが出てきます。
現在のパスワードと新しいパスワード(確認用含め2回)を入力し、「保存」をクリックすれば更新完了です。
定期的に推測されにくい強力なパスワードへ更新することで不正ログインリスクを減らせます。
もし現在のパスワードを忘れてログインできない場合は、ログイン画面からのパスワード再設定を行って新パスワードを設定してください(ログイン中でないとアカウント設定に入れないため)。
SNS連携の管理・・・noteではGoogleやX(Twitter)、Facebookアカウントと連携してログインする設定が可能です。
たとえば最初メールアドレスで登録した後に、設定画面でX(Twitter)連携をオンにしておけば、次回からX(Twitter)経由でもログインできるようになります。
反対に、もう使わないSNSとの連携を解除したい場合もアカウント設定から操作できます。
「X(Twitter)やFacebookのアカウントとnoteのアカウントを連携する」等の項目を確認し、不要な連携は外しておきましょう。
外した後はそのSNS経由ではログインできなくなるため、必ずメール+パスワードでのログイン手段は確保しておいてください。
二段階認証の利用・・・現在noteでは、個人向けには標準機能としての二段階認証(2FA)はありませんが、法人プランのnote proではSMSを使った二段階認証が利用できます。
個人ユーザーの場合、ログインメールアドレスやパスワードが漏えいしないよう管理することが重要になります。
定期的なパスワード変更や、他サービスと使い回さない、推測されにくい文字列にするなどで対応しましょう。
また、万一不正ログインが疑われる場合は速やかにパスワードを変更し、note運営にも報告してください。
アカウント退会とデータエクスポート・・・ログイン情報の管理とは少しずれますが、将来的にnoteを辞めたくなった場合は「退会」手続きを行う必要があります。
退会するとログインできなくなり、投稿した記事も非公開(閲覧不可)になります。
大事な記事は退会前にエクスポート(バックアップ)しておきましょう。
noteではコンテンツのインポート/エクスポート機能が2023年に提供開始されており、自分の全記事を一括ダウンロードできます。
退会手順もヘルプにありますので、必要に応じて参照してください。
以上のように、noteのログイン情報はユーザー自身で比較的簡単に変更・管理できます。
特にメールアドレス変更は、長く使っていると最初の登録アドレスが使えなくなる(プロバイダメールからGmailに移行する等)ケースも多いため、早めに現行のものに更新しておくと安心です。
パスワードも含め、定期的な見直しと安全管理を心がけましょう。
noteのブログ活用術
noteとブログは似ているようですが性質が異なります。
2つを比較してそれぞれのメリット・デメリットを踏まえて、どのように使い分けるかをみていきましょう。
noteと他のブログサービスとの比較(note vs ブログ)
noteはブログのように情報発信ができるサービスですが、伝統的なブログ(例えばWordPressやはてなブログ等)とは異なる点も多々あります。
noteのメリット
手軽に始められる・・・サーバー契約や難しい設定なしに、アカウント登録直後からすぐ記事を書き始められます。
UIもシンプルで、初心者でも戸惑いません。
有料コンテンツの販売機能・・・プラットフォーム内で記事単体やマガジンを有料販売でき、読者から直接収益を得ることができます。
クリエイター支援の仕組み・・・投げ銭(サポート)機能で読者がお気に入りのクリエイターに金銭支援できます。
またフォロー機能により読者をコミュニティ化できる点も特徴です。
プラットフォーム自体の集客力・・・ note内で記事が紹介されたり、タグページやカテゴリページ経由で閲覧されることもあり、ゼロからブログを始めるより読まれやすい土壌があります。
ドメインパワーが強く検索流入も得やすいといった声もあります。
noteのデメリット
デザインのカスタマイズ性皆無・・・ブログサービスのようにテンプレートを変更したり、HTML/CSSでレイアウトを凝ることはできません。
サイトの個性を出しづらく、カテゴリ分けや独自のメニュー設置もできないため、コンテンツ勝負になります。
広告収入を得られない・・・Googleアドセンス等の広告を貼ることは原則できず、またnote自体に他社ASP広告を埋め込むことも(Amazon以外)禁止されています。
そのためアフィリエイトバナーや広告収入で稼ぐ場としては不向きです(後述「noteアフィリエイトの活用法」で詳述)。
アカウントBANリスク・・・基本的には規約を守っていれば問題ありませんが、書いた内容が誤って規約に抵触してしまい、長らく運用してきたアカウントが削除になる可能性もあります。
特に独自ドメイン運用ができない点(※有料法人プランのnote proを除く)は、長期的な資産としてのブログ運用には不利とされています。
ブログ(WordPress)のメリット
自由度の高さ・・・テーマ(デザインテンプレート)の選択やカスタマイズ、プラグイン導入による機能拡張が自在です。
自分だけのサイト設計が可能で、構造やURL設計も思いのまま。広告やウィジェットも好きなだけ配置できます。

収益化手段の多様さ・・・広告掲載(アドセンス)、各種アフィリエイトプログラムの導入、スポンサー記事の掲載など稼ぐ手段が豊富です。
記事中に商品リンクやバナーを貼って広告収入を得るのはブログの王道スタイルと言えます。

資産としての蓄積・・・ 独自ドメインで運営するブログの場合、長期間続けることで検索エンジンからの評価が高まり、過去記事も含め資産として集客し続けます。
自分でコンテンツとデータを完全に所有・管理できる安心感もあります。

ブログのデメリット
自己管理が必要・・・仮にブログ全体に不具合が起きたり、エラーが発生した場合でも、ご自身で対応する必要があります。

維持コスト・・・有料サーバー代や独自ドメイン更新費用として月数百円~数千円のコストが発生します。
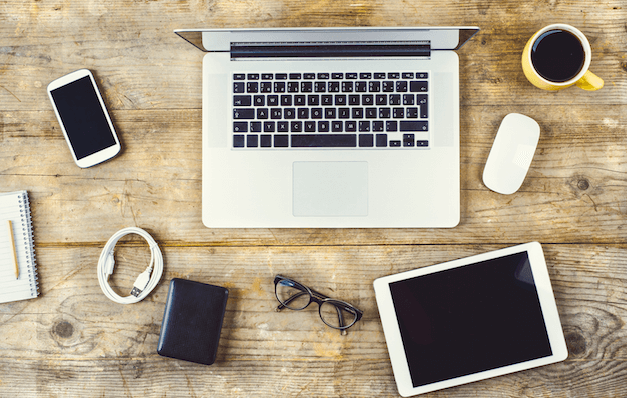
アクセスを集めるまでのスピード・・・新しいドメインでブログを運用していく場合、ある程度の記事が蓄積しない限り、SEOからのアクセスを集めるまでのスピードはnoteに比べて時間がかかる可能性があります。
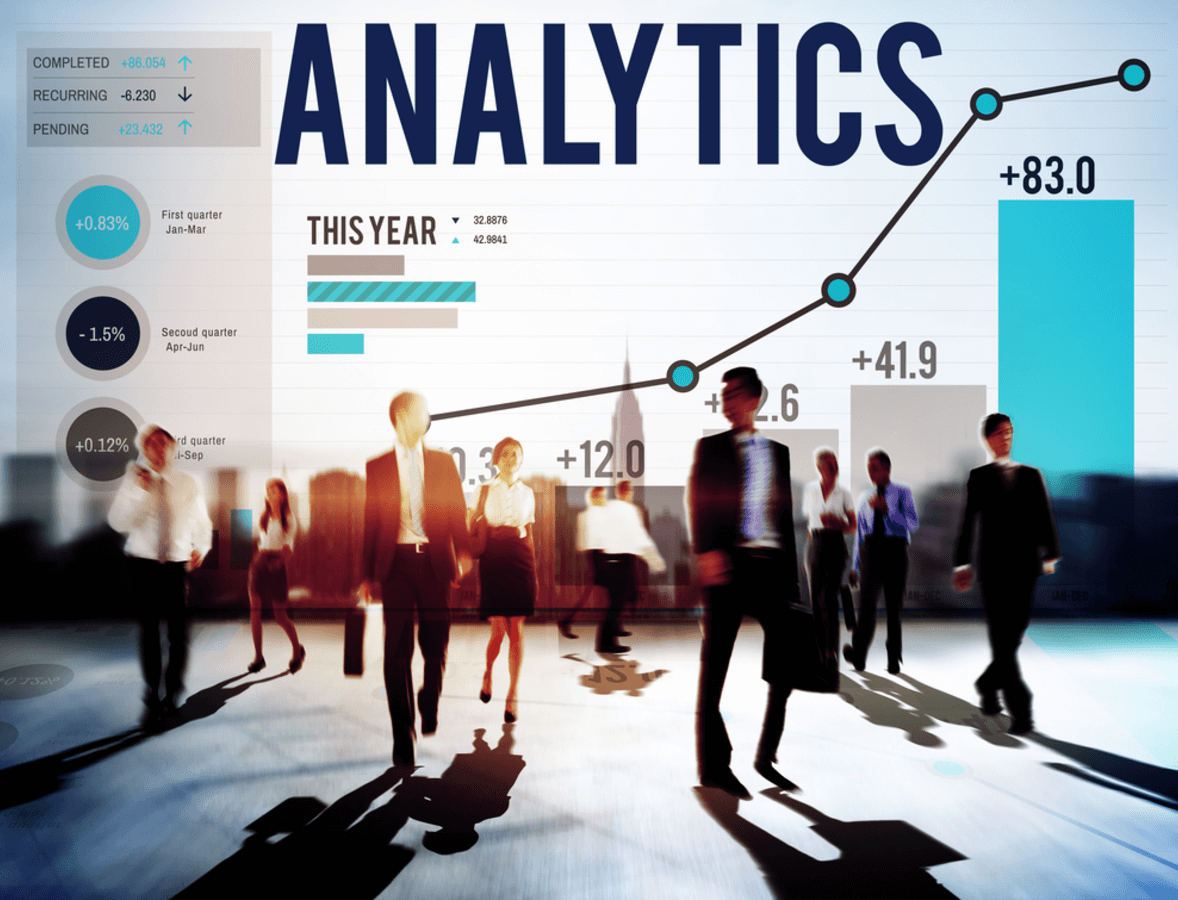
以上を踏まえると、「早期にアクセスや収益を得たい場合はnote」、「資産構となるのメディアを構築したい場合は独自ブログ」といった使い分けが考えられます。
実際には両方併用している発信者もいて、そういった戦略も有効です。
中小企業や個人事業主でも、情報発信したい内容はnoteに書き、公式サイトには会社情報のみ置くといった使い分け事例もあったりします。
noteでSEOを意識した記事の書き方
noteドメインの強さから「SEOに強い」と評価する意見もありますが、noteで記事を書く際に、検索エンジンからの流入(SEO)を意識するとより多くの読者に届けることができます。

ここでは、noteでできる範囲のSEO対策と効果的な記事作成のコツを紹介していきます。
1.キーワード選定と読者ニーズの明確化・・・まず「誰に向けて何を書くか」をはっきりさせましょう。
記事のテーマに関連する検索キーワードをリサーチし、タイトルや見出し、本文中に適切にキーワードを織り交ぜることが重要です。
ただし不自然に詰め込むと読みづらくなるため、あくまで読者に価値ある情報を提供する中でキーワードを盛り込みます。
2.見出し(ヘッディング)を活用する・・・noteの記事でも見出しタグ(H1/H2/H3相当)を使うことができます。
見出しを付けることで記事の構造が明確になり、読者も内容を把握しやすくなるほか、検索エンジンも記事の要点を理解しやすくなります。
最低限、記事中に章立てとなる見出しを設定し、重要キーワードを見出しに含めると良いでしょう。
3.本文の質とオリジナリティを高める・・・SEOで上位表示させるには、結局のところコンテンツの質が最重要です。
誰かの受け売りではなく自分の経験や専門知識を織り交ぜ、具体例やデータを示しながら分かりやすく書くことを心がけましょう。
あなたの記事も読者の悩みの解決などを提供できれば、自然と評価が高まり検索流入も増えていきます。
4.ハッシュタグの設定・・・記事投稿時に関連するハッシュタグを1~5個程度設定できます。
ハッシュタグはnote内での検索やまとめページに影響しますが、Google等の外部検索にも多少寄与するとされています。
主要キーワードをタグにも入れておくことで、検索エンジンのインデックスにも引っかかりやすくなる場合があります。
ただしタグ乱立は避け、記事内容に即したものを選びましょう。
5.内部・外部リンクの活用・・・記事中で他の自分のnote記事(関連トピックがあれば)にリンクを貼ったり、参考情報として権威ある外部サイトへのリンクを貼ることもSEO上有益です。
内部リンクは読者の回遊性を高め滞在時間を伸ばしますし、外部リンクは読者に追加情報を提供するだけでなく記事の信頼性を補強します。
例えば専門的な統計データは出典ページへのリンクを示すなど、E-E-A-T(経験・専門性・権威性・信頼性)を意識した作りにするとよいでしょう。
6.タイトルと概要の工夫・・・検索結果でクリックされるかどうかはタイトル次第です。
noteの場合、記事タイトルがそのまま検索結果に表示されますので、わかりやすく魅力的なタイトルを付けましょう。
キーワードを入れつつ、読者の関心を引くフレーズや具体的なベネフィットを織り込むのがコツです。
また、noteには明確な記事概要欄はありませんが、冒頭の一文二文がプレビューとして表示される場合があります。
導入部分でしっかり内容を要約し興味を惹く書き出しにすると、クリック率向上につながります。
なお、noteは通常独自ドメインが使えないため、本格的にSEOで勝負したい人には物足りない点もあります。
法人向けの高機能版「note pro」にすれば独自ドメイン設定も可能ですが、月額8万円と個人にはハードルが高いです。
したがって個人ユーザーは、ブログからの検索流入と、noteからのプラットフォーム内流入の双方を取り込むことが望ましいしょう。
実際、私もSEOは長年取り組んできましたが、メリットとデメリットをあらかじめ知っておくと続けていきやすいのでこちらの記事もチェックしてみてください。
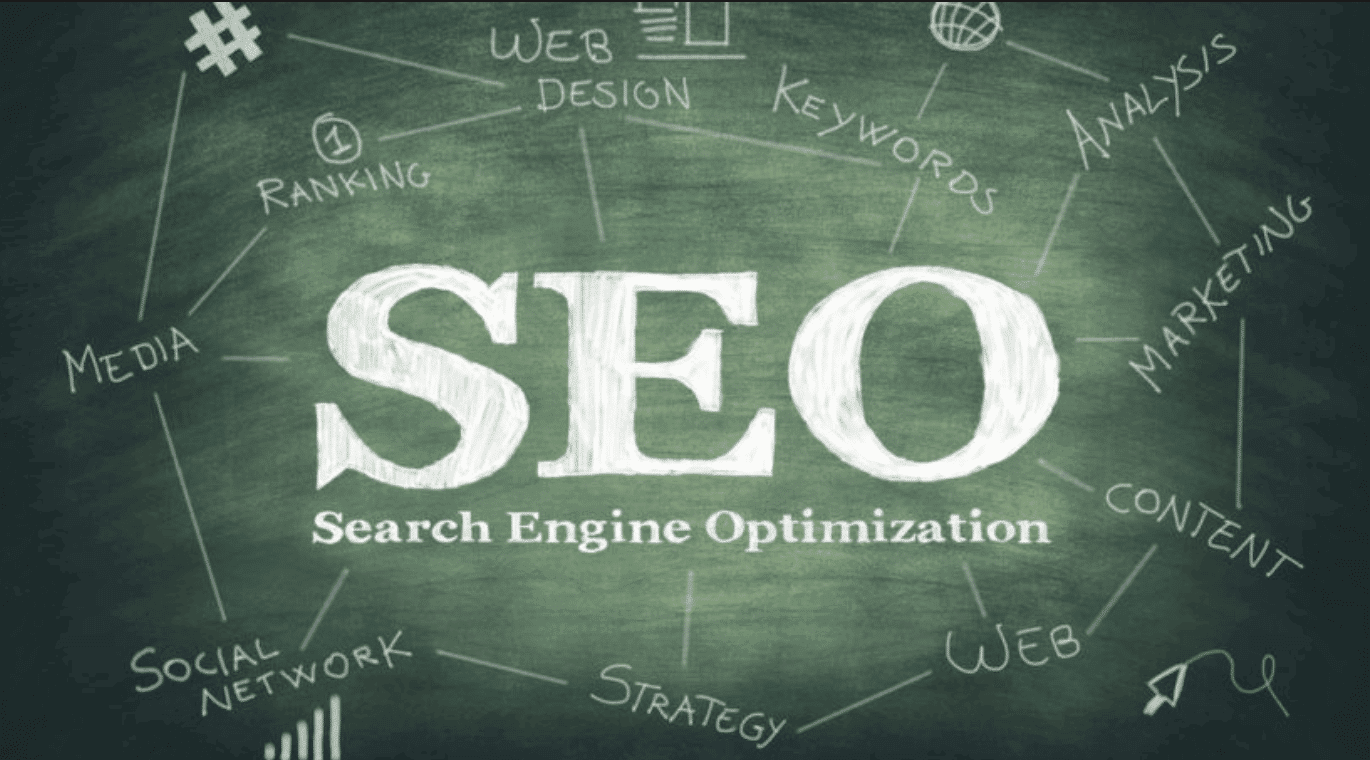
noteの収益化とビジネス活用
noteで収益を得る代表的な方法が有料記事の販売です。
読者に価値ある情報やコンテンツを提供し、その対価として直接支払いを受け取ることができます。
ここでは有料記事の作り方と販売の流れ、成功させるポイントを解説します。
有料記事の書き方と販売方法
1. 有料記事にするコンテンツを準備する・・・まずは販売したい記事の内容をしっかり作り込みましょう。
テーマ選びが重要で、読者が「お金を払ってでも読みたい」と思う情報である必要があります。
有料記事に適したネタとしては、専門知識の詳細な解説、ノウハウやハウツーのまとめ、役立つテンプレートや資料の提供、自身の貴重な経験談(成功・失敗事例)などが挙げられます。
無料部分との差別化を明確にし、「ここでしか得られない」内容にします。
2. 記事を執筆する(無料部分と有料部分の構成)・・・noteでは記事全体を有料にすることもできますが、途中まで無料公開し残りを有料にする「有料ライン」の設定が一般的です。
まず記事全体を一本書き上げた上で、どこから有料部分に切り替えるかを決めます。
コツとして、導入〜中盤にかけて重要ポイントの一部を無料で読ませ、続き(核心部分や具体的な手順など)を有料にすると購入率が高まります。
「続きを読むには○○円で購入」という形です。
執筆時、noteのエディター上で有料ラインを引く場所は簡単に指定できます。
ブラウザ版なら本文中で「・・・」メニューから有料設定を選び、その段落以降を有料にできます。
スマホアプリでも公開設定→販売設定で有料を選択し、同様に有料部分を設定可能です(最新のアプリでは対応済み)。
3. 販売価格を設定する・・・記事が書けたら価格を決めましょう。
noteの有料記事は最低100円から設定可能で、上限は通常50,000円です(プレミアム会員なら100,000円まで設定可)。
初心者が最初から高額にするより、500円〜1,000円程度でまず出してみるのがおすすめです。
あまり安すぎても「質が低いのでは」と思われますし、高すぎると買ってもらえません。
内容のボリュームや市場での価値を考慮しつつ、テスト的に価格設定してみましょう。後から価格変更はできない(※一度公開後に変更不可)ため慎重に。
4. 記事を公開(有料販売開始)・・・公開設定で「有料」を選び、価格を入力して記事を公開します。
公開後、記事タイトルの横に価格が表示され、読者は購入手続きをしないと全文を読めない状態になります。
自分のプロフィールページやタイムラインにも有料記事として表示されるので、興味を持ったフォロワーが購入検討する流れです。
クレジットカード決済の他、現在はnoteポイントやPayPayでも購入可能なので、比較的スムーズに購入されやすくなっています。
5. 決済と収益受け取り・・・読者が購入すると、その売上はnote上でストックされます(マイページの「売上管理」で確認可能)。
noteでは販売額から手数料(決済手数料+システム利用料として約10%程度と消費税等)が引かれ、残りがクリエイターの売上になります。
一定額(振込可能額)以上貯まったら、自分の銀行口座への振込申請を行い現金として受け取ります。
振込申請は売上管理画面から可能で、振込手数料(だいたい月1回無料、それ以上は有料など)もかかるのでまとめて申請すると良いでしょう。
6. 有料記事を売るコツ・・・販売開始したらそれで終わりではなく、売れるための工夫も必要です。
まず、記事の紹介文や冒頭部分で「この有料記事で何が得られるか」を明示しましょう。
メリットが伝われば購入率が上がります。
また、SNS等で宣伝することも大事です。
X(Twitter)やFacebookで記事の概要を投稿し、noteのリンクを貼って告知しましょう。
フォロワー以外にも、関連するコミュニティでシェアしたり、興味を持ちそうな人にリーチする工夫をします。
購入者から感想をもらえたら、それを紹介することで信用アップにもつながります。
さらに、購入者限定のフォローアップも喜ばれます。
例えば有料記事購入者にだけ追加資料を配布したり、質疑応答の場を設けたりするとリピーター獲得につながります。
noteには有料記事購入者向けの限定マガジン機能などはありませんが、工夫次第で継続的なファン化が可能です。
最後に、購入者からのフィードバックは真摯に受け止め、必要に応じて記事内容を更新しましょう(有料記事も公開後に追記・修正できます)。
質が上がれば、後からじわじわ売れる「ロングセラー」になることもあります。

noteで稼ぐための戦略
noteで収益を上げるには、有料記事販売以外にもいくつか方法があります。
ここではnoteにおける主な収益化手段と、それらを組み合わせた戦略を紹介します。
noteで可能な収益化手段(主要なもの):
1. 有料記事(単品販売) – 記事ごとに価格を設定して販売。読者は買い切りでその記事を読む権利を得る。
2. 有料マガジン(まとめ販売)– 複数の記事をまとめたマガジンを有料化。まとめ買い割引やシリーズ物販売に向く。
3. 定期購読マガジン(サブスクリプション)– 月額料金で最新記事を継続提供。いわば「オンラインサロン」的な継続収入モデル(※noteプレミアム会員のみ利用可)。
4. クリエイターサポート(投げ銭)– 読者がお気に入りの記事に対して任意の金額を送金できる機能。金額は300円〜1万円で複数回可能。お礼メッセージ等で交流も図れる。
5. Amazonアソシエイト(商品紹介料)– note唯一公認のアフィリエイト。記事内でAmazonの商品リンクを貼り、読者が購入すると紹介料が入る(詳細は次項で解説)。
6. noteイベント・コンテスト賞金 – 不定期で開催される公式コンテスト入賞や記事募集企画の賞金・報酬を得る(誰でも狙えるものではありませんが補足として)。
これらを踏まえて、noteで稼ぐ戦略を立てる際のポイントをいくつか挙げます。
無料コンテンツで信頼を築き、有料コンテンツで収益化・・・いきなり全てを有料にするより、まずは無料の記事で読者の役に立ち信頼を得ることが重要です。

無料記事で「この人の記事は有益だ」と感じてもらえれば、有料記事も買ってもらいやすくなります。
有料と無料のバランスは、一般的には無料8割・有料2割くらいが目安です。
無料記事をコンスタントに発信しつつ、節目で濃い内容を有料販売する流れが望ましいでしょう。
ニーズの強いジャンルを攻める・・・稼ぎやすさはジャンル選びにも左右されます。
例えばビジネススキル、資格取得法、投資・副業ノウハウ、恋愛・人間関係アドバイス、子育てハウツー等は需要が高めです。
自身の経験と読者のニーズが交わるテーマを見極め、そこに注力しましょう。
競合リサーチも大切です。
他の人の有料noteを購入して研究するのも戦略の一つです。
価格戦略と提供価値のバランス・・・noteの有料記事は安価なものから高額なものまで様々ですが、「価格以上の価値」を提供できてこそ評価が高まります。
仮に500円であっても内容が薄ければ読者の信頼を失い、次は売れません。
一方で2,000円と高めでも、それが将来何万円もの価値を生む知見なら満足してもらえます。
最初は低価格で多くの購入者を集め、徐々に値上げしていく手もあります。
重要なのは読者目線でコスパの良いコンテンツを作ることです。
継続的な発信とファン育成・・・noteで稼ぐ人の多くは、数記事出してすぐ大金を得ているわけではなく、コツコツ継続してファンを増やし、その結果収入が積み上がっているケースがほとんどです。
毎週決まった曜日に記事を出すなどコンスタントに投稿し、フォロワーとのコミュニケーションも大事にしましょう。
コメントに返信したり、他の人の記事にもスキ・コメントすることで認知が広がり、ファン化が進みます。
ファンが増えれば有料コンテンツのリリース時に告知するだけで一定数売れるようになります。
複数の収益源を組み合わせる・・・noteに注力しつつも、他の媒体と組み合わせると収益機会が拡大します。
例えば「noteで有料記事販売 + 自分のブログでアフィリエイト収入 + YouTubeで集客」というようにマルチチャネル展開する人も多いです。

note単体では前述のようにアフィリエイトが限定的なので、より大きく稼ぎたい部分は自前のワードプレスブログと合わせて投稿していく戦略が効果的です。
SNS(XやInstagram)でフォロワーを増やしnote記事の宣伝をするのも必須テクニックと言えます。
noteプレミアムやProの活用(上級者向け)・・・もし本格的にnoteをビジネス利用するなら、有料プランの検討もありです。
月額500円のnoteプレミアム会員になると、定期購読マガジンの発行や予約投稿など収益アップに役立つ機能が使えます。
特に毎月安定収入を得られるサブスクモデル(定期購読)は魅力で、熱心なファンがいれば月額課金で継続支援してもらえます。
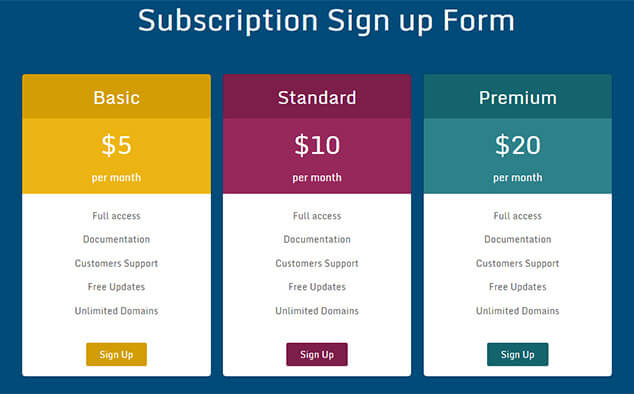
また法人や大規模運用向けのnote proでは独自ドメインや詳細なアクセス分析も可能になるため、ブランド展開する企業には有効でしょう。
個人で月8万円の費用は見合いませんが、企業ブログ代わりに使えば開発コスト等を考えれば安いものです。
以上のように、noteで稼ぐには読者視点に立った価値提供と継続的な活動、そして巧みな複数手段の組み合わせが鍵となります。
実際「noteで月○万円稼いだ」といった成功者の多くが、地道な信頼構築と明確な戦略に基づいて行動しています。
より具体的な戦略を学んでいきたい人はnoteに関するコンテンツも多数販売されているのでチェックしてみてください。

noteアフィリエイトの活用法
noteでのアフィリエイトについて触れておきます。
一般的なブログではアフィリエイト広告を貼って商品紹介料を得ることが主流ですが、前述したようにnoteでは基本的に広告・アフィリエイトは禁止されています。
しかし唯一の例外としてAmazonアソシエイト(Amazonのアフィリエイト)だけは許可されており、noteでも利用可能です。
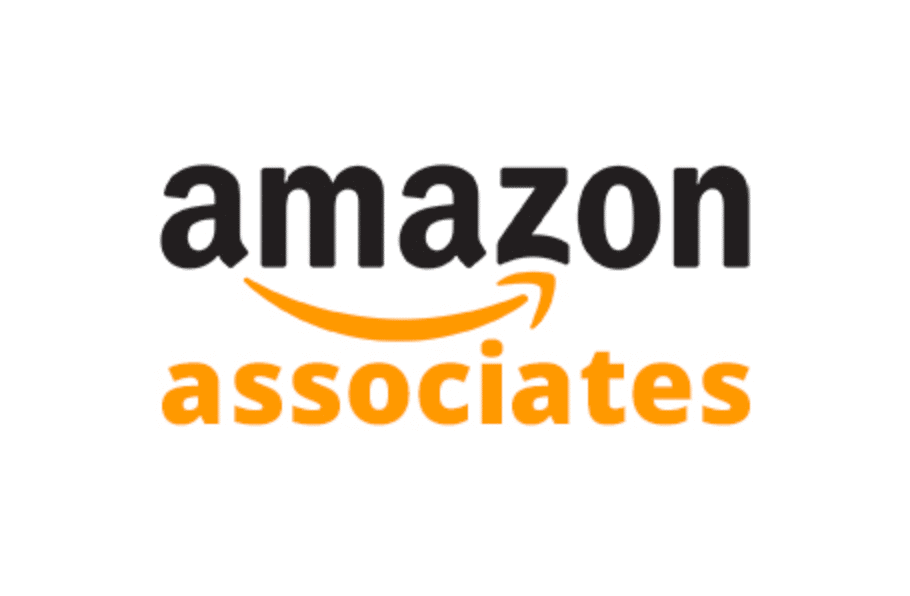
ここではnoteにおけるAmazonアソシエイト活用法と注意点を解説します。
Amazon商品の紹介方法・・・noteの記事中にAmazonの商品ページURLを貼ると、ブラウザ版では自動で商品リンクカードが表示されます(商品画像や価格、購入ボタン付きのカード形式)。
これをクリックして読者が商品を購入すると、通常のブログと同じく紹介料が発生します。
紹介料率やクッキー有効期間等、基本の仕組みはAmazonアソシエイト規約に準じます。
例えば本のレビュー記事を書いて、Amazonの書籍ページへのリンクを貼る、といった活用が考えられます。
アフィリエイト収益を得るコツ・・・とはいえ、noteでアフィリエイト収益を大きく上げるのは容易ではありません。
理由の一つに、noteでは記事内にベタベタと大量の商品リンクを貼る人が少なく、あくまでコンテンツのついでに1~2箇所貼る程度だからです。
また、そもそも商品購入を目的に訪れる読者が少ない(note読者は読み物を求めて来ている)のもあります。
アフィリエイトで稼ぎたいなら、商品レビューやランキング記事など「買いたい人」が読む記事にする必要があります。
noteでそれをやってもよいですが、そうした記事はWordPressブログの方が適している場合も多いでしょう。
Amazon以外のアフィリエイト・・・Amazon以外の楽天市場やYahooショッピング、またA8.netやafbといったASP案件のアフィリエイトリンクは、noteの利用規約上グレーゾーンです。

「原則禁止」と明言されてはいませんが、2022年時点の運営見解ではAmazon以外は非推奨とされています。
仮にテキストリンクとして貼ること自体は技術的には可能ですが、発見されると削除やアカウント停止のリスクもゼロではありません。
従って、noteでのアフィリエイトはAmazon一択と考え、他は避けるのが無難です。
noteでのアフィリエイト収益例・・・note上でAmazonリンクを貼って月に数千円程度稼いでいるユーザーもいます。
ただ「noteだけで生活できるほど稼ぐ」のは現実的ではなく、アフィリエイト目的なら自分のブログ運営に力を入れたほうが効率的という意見が大半です。
実際に解説記事でも「noteではAmazonアソシエイトしかできないので大きく稼ぐのは難しい」と断言されています。
代わりに有料noteの販売や他媒体での収益化と並行することが推奨されています。
プロフィールへの商品リンク設置(プレミアム機能)・・・noteプレミアム会員向け機能として、クリエイターページ(プロフィールページ)にAmazon商品リンクを設置することもできます。
例えば自分のお気に入り書籍や自著を紹介しリンク経由で買ってもらう、といった使い方です。
ただしこれも実際の収益インパクトは大きくないでしょうから、あくまでファンサービス的な位置付けです。
まとめると、noteでのアフィリエイト活用は限定的ではあるものの、上手に組み込めば多少の副収入にはなり得ます。
特に自分の書評記事やガジェット紹介記事などがある場合、関連するAmazon商品のリンクを貼っておくだけで「お小遣い」程度は期待できるでしょう。
逆に本格的にアフィリエイト収益を追求するなら、noteは適していません。
まとめ
以上、noteアプリの基本から使い方、ブログとの違い、さらには収益化のノウハウまで幅広く解説しました。
noteは「だれもが創作をはじめ、続けられるようにする」
というミッションを掲げるプラットフォームであり、その言葉通り専門知識が無くてもすぐに情報発信をスタートできます。
個人の発信だけでなくビジネス活用の可能性も秘めたサービスです。
本記事の内容を参考に、ぜひnoteを活用して充実したクリエイティブライフを送りつつ、収入アップも実現してみてください。

このブログだけでは話せない
インターネットビジネスで稼ぐための
テクニックや思考、秘密の情報を
メルマガやLINE公式アカウントで配信しています。
まだの場合はメルマガは
こちらからご登録下さい。
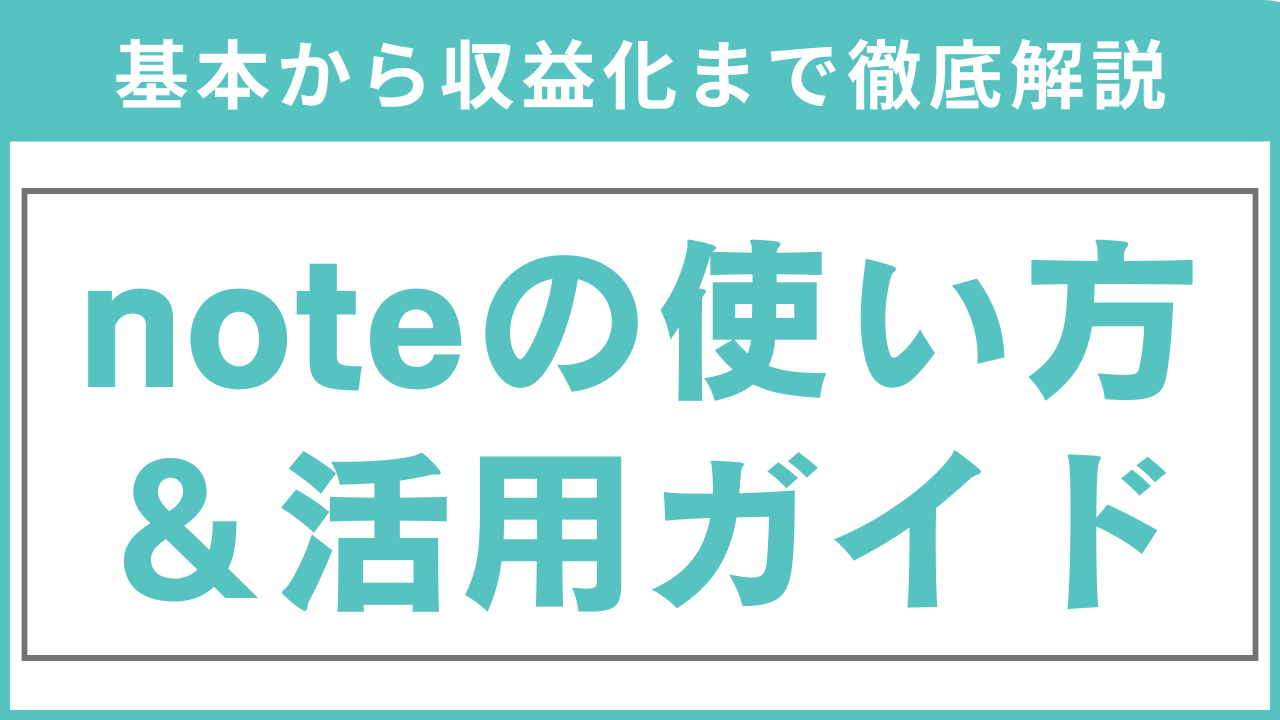
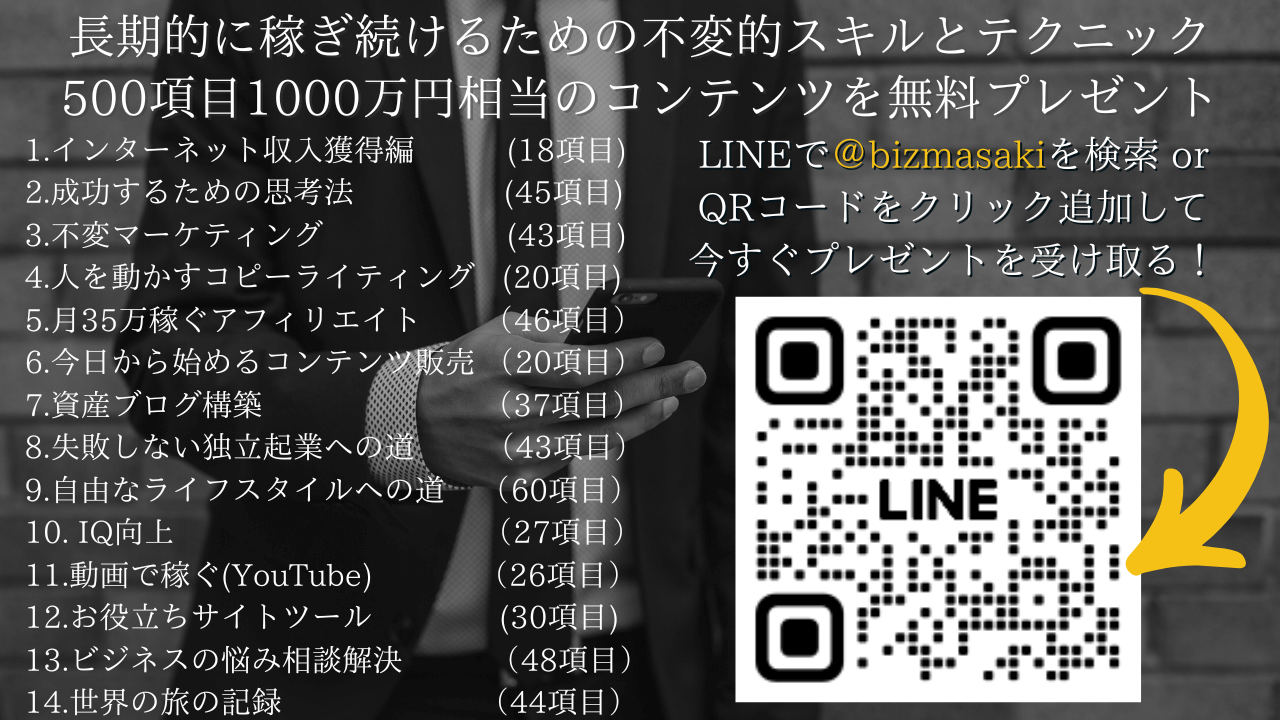





コメント