どうもMasakiです。
インターネットビジネスをやっていく上で動画コンテンツというのはもはやなくてはならない1つの媒体となってきましたね。
そこで動画コンテンツを作って情報発信をしていきたいというあなたのためにYouTubeの動画アップロードまでの道のりを解説していきたいと思います。
PCの画面をYouTube動画にするための動画撮影ソフト
まず最初にYouTubeの動画を撮影するにあたってほとんどの方は機材など用意してない限りは、PCの画面をそのまま録ってYouTubeへアップするというところからだと思います。
ですのでそのためのおすすめの撮影ソフトを紹介したいと思います。
基本的には最新のWindowsであれば最初からインストールされている画面収録の機能があるのでそれでOKです。
もし古いPCでそれが無い場合は、画面録画をできる無料ソフトは
→ カムスタジオ
→ カムタジア
名前がまぎまぎらわしいですがそれぞれ別のソフトとなります。
制限があったりしますがどちらも無料です。
次にMACユーザーで画面録画できる無料ソフトは最初からアプリとしてインストールされているクイックタイムプレーヤーを使うのがおすすめです。
→ クイックタイムプレーヤー
現在は撮影した動画を編集する必要がなければ、すぐにYouTubeへアップロードする事ができるという機能も備わっています。
YouTubeへ撮影した動画をアップロード
動画を撮影したら動画ファイルをそのままYouTubeへ移動させることで自動的にアップロードがはじまります。
今回は簡単に基本的にここだけはやっておいてほしいという部分だけの説明にとどめておきますが、まず最初にタイトルと説明欄とタグを入れていきます。
YouTube動画などのSEOを狙う動画であれば重要な箇所になってくるのでしっかり書いておきましょう。
次に収益受け取りの設定ですね。
自分の撮った動画を広告から収益化したいのであればチェックを入れておくといいでしょう。
最後に公開の状態をどうするかですね。
公開
限定公開
公開しない
とあるのですが、それぞれ作成したYouTube動画をどうするかで決めて欲しいと思います。
私の場合は自分のYouTube商品やインターネットビジネスコンサルティングでコンテンツを提供していることが多いので限定コンテンツがかなり多い状態です。
ということで今回YouTube動画のアップロード方法と動画撮影ソフトについて簡単に書いてみました。
参考にして頂ければと思います。
また私のYouTube専用無料メルマガではここだけでしか言えないようなノウハウや情報を提供してますので、まだ講読してない方はこちらから登録しておいてください。
その他、
このブログだけでは話せない
インターネットビジネスで稼ぐための
ノウハウや思考、プライベート情報など
メルマガやLINE公式アカウントで配信中。
まだの場合はメルマガは
こちらからご登録下さい。
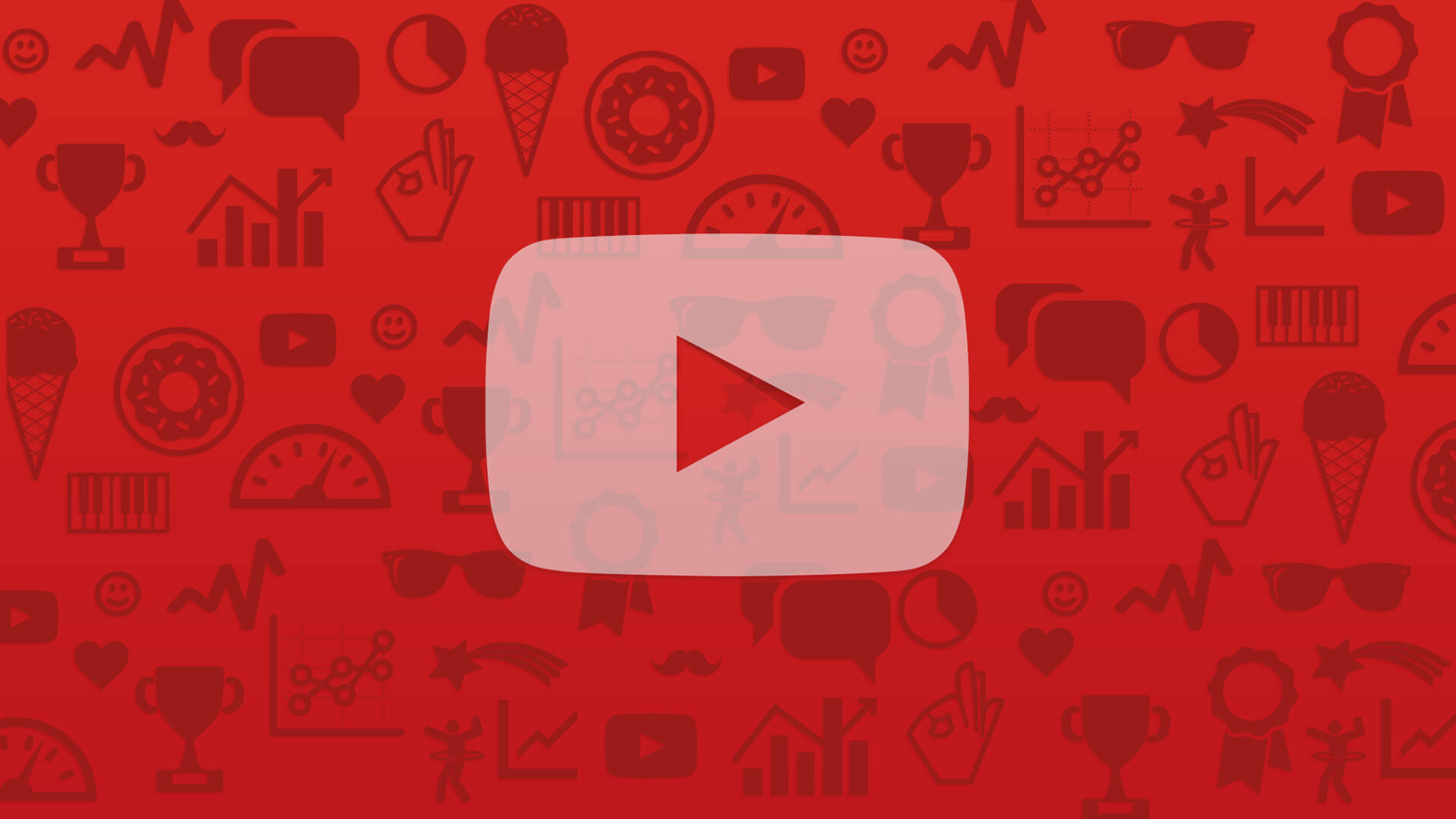





コメント